Genymotion Key
Leapdroid Download for PC. Now play Android games by using Leapdroid Emulator on Windows 7,8,10. Download Leapdroid for FREE now Android Studio Programlama Giri Android Nedir Artk tabletlerde ou telefonlarda neredeyse hayatmzn ou ileminde android kullanyoruz. How To Create a Map and GPS Application using Android Studio. Introduction. In a previous blog, we talked about how to create a simple weather application that showed the current weather on our Android device. In this blog we are going to delve into GPS and mapping capability on the Android and create a simple app that shows your current location on the map on your device. Creating a new Project. We will start by creating a simple one blank activity application using Android Studio. Click on File New Project in the menu and rename the applcation to My. Current. Location. Genymotion Key' title='Genymotion Key' />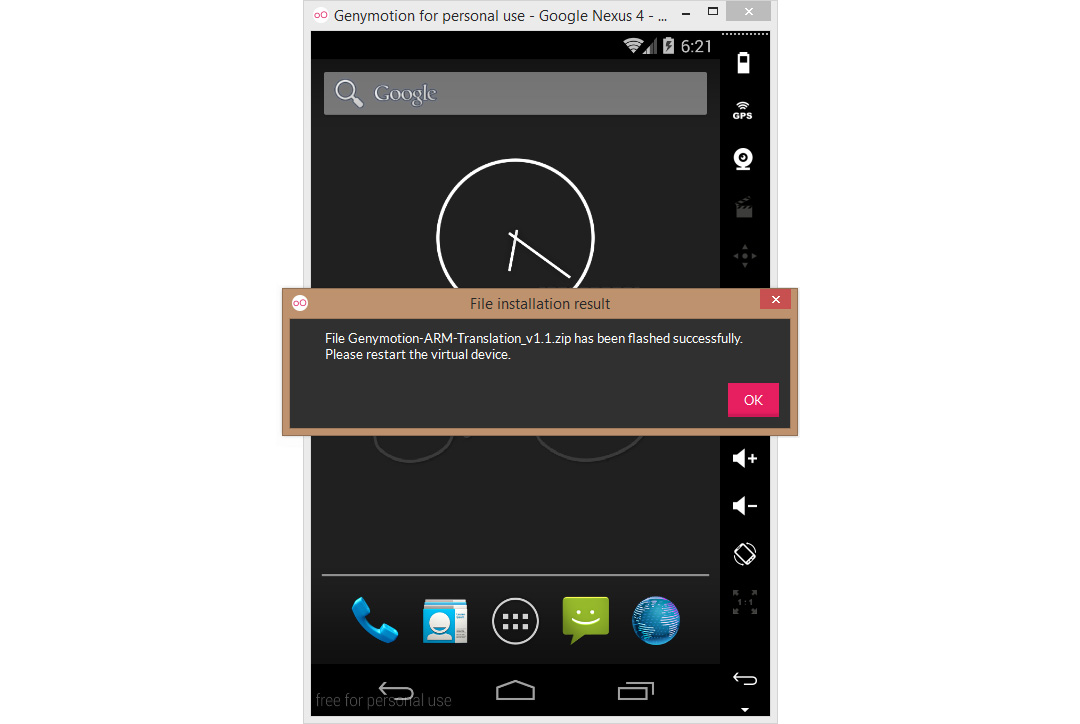 This is a guide for setting up and playing War Robots on your PC via MEmu, a free Android. Download MyJio App Free for Windows 10, Windows 8. Windows 7 PC to manage your JioFi device, Jio account, services and access suite of Jio Apps. On. AMap. Click through the rest of the wizards and use the default information for the Blank Activity. Adobe Photoshop Cs2 Effects Download here. Click finish when done, and wait for the project to configure itself and load. Build and Run the Application to make sure everything is working properly so far. Be sure to use the Intel emulator as we did in the previous blog post. The emulator should probably be already fully started before you run the compiled project or else Android Studio may give you an error that says, Error Could not access the Package Manager. Is the system runningAfter checking the compiled app, we want to remove the hello world and fix the title. Go to fragmentmain. Then fix the title of the app in strings. When you run the app now, it should look like the screen below Displaying the Map. The Android library comes with a widget specifically for showing a map on the android called the Map. View. You will need to bring in the Google Api through the SDK Manager in order to use the mapping functionality. Go to Tools Android SDK Manager and select the Google API under the library you are building for. Then click install, you will need to accept the license agreement from google to install the Google api. You also need the google libraries containing the google maps api which is in the extra section under Google Play and Google Repositories in the Android SDK manager Setting up Permissions in the Manifest. Both GPS and Showing Map Data require permissions in the Android Manifest. Below is the full manifest that will help get the mapping API working 1. INTERNET lt uses permissionandroid namemyapp. MAPSRECEIVE lt uses permissionandroid nameandroid. ACCESSCOARSELOCATION lt uses permissionandroid nameandroid. ACCESSFINELOCATION lt uses permissionandroid namecom. READGSERVICES lt uses featureandroid gl. Es. Version0x. 00. Backuptrueandroid icondrawableiclauncherandroid labelstringappnameandroid themestyleApp. Theme lt activityandroid namecom. Main. Activityandroid labelstringappname lt intent filter lt actionandroid nameandroid. MAIN lt categoryandroid nameandroid. LAUNCHER lt intent filter lt activity lt meta dataandroid namecom. APIKEYandroid valueMYKEY Rh. VKYw. Oq. ZOG8. 8 k. M4gi. Bg Sg lt application lt manifest lt INTERNET. MAPSRECEIVE. ACCESSCOARSELOCATION. ACCESSFINELOCATION. READGSERVICES. Es. Version0x. 00. Backuptrue. App. Theme. android namecom. Main. Activity. android labelstringappname. MAIN. lt category android nameandroid. LAUNCHER. lt intent filter. APIKEY android valueMYKEY Rh. VKYw. Oq. ZOG8. 8 k. Pacific Heroes 2 Patch there. M4gi. Bg Sg. The Google Play Developer Console. Its not enough to set up the mapping API in Android Studio alone. You need to obtain an API key and turn on the Map API. To do this, go to the google play developer console in your google account. If you dont have a google account, you will need to set one up. Turn on the Google Maps Android API v. You also need to obtain a key for Google Maps. Click on Credentials in the left hand panel of the Developers Console and click Create New Key under the Public API access area. This will generate a long string which you can paste back in your Android. Manifest. xml file in your Android Studio Project shown below lt meta dataandroid namecom. APIKEY android valueMYKEY Rh. VKYw. Oq. ZOG8. 8 k. M4gi. Bg Sg Changing the Build To Include Google Play. In order to use the map libraries included in the google play sdk, you need to bring the dependency into the gradle build file. Go to build. Android Studio project. Add the following dependency to the bottom of the file dependencies compile com. Also, when I was tweaking this to get it to work right, I needed to increase the minimum build in which this would work. Change the minimum sdk to be 1. Sdk. Version 1. 9build. Tools. Version 1. Config min. Sdk. Version 1. Sdk. Version 1. 9version. Code 1version. Name 1. Types release run. Proguard falseproguard. Files get. Default. Proguard. Fileproguard android. Coding up the Activity for Mapping. Once we have jumped through all these hoops to get Android Studio prepared to compile and run our map application, we are finally ready to code the map and render it on the screen. The first thing we need to do is add the map to our layout. It turns out the easiest way to do this is to put a Map. Fragment directly into our Main. Activity layout 1. Frame. Layoutxmlns androidhttp schemas. Main. Activitytools ignoreMerge. Root. Frame lt Linear. Layoutandroid orientationverticalandroid layoutwidthfillparentandroid layoutheightfillparent lt fragmentandroid layoutwidthwrapcontentandroid layoutheightwrapcontentandroid namecom. Map. Fragmentandroid ididmap. Linear. Layout lt Frame. Layout lt Frame. Layout xmlns androidhttp schemas. Main. Activity. tools ignoreMerge. Root. Frame lt Linear. Layout. android orientationvertical. Map. Fragment. android ididmap. Linear. Layout. Frame. Layout Now we have full access to the map through the fragment. To access the map in code, we can use the following in our Main. Activity m. Map Map. Fragment get. Fragment. Manager. find. Fragment. By. IdR. id. map. Map Setting up the Main. Activity for receiving GPS Data. In order to get GPS data for our map, well need to make some changes to the activity itself by implementing a Location. Listener interface. To do this, we can simply implement Location. Listener on the end of our Main. Activity class declaration. Then we can use the power of Android Studio to generate the interface methods by clicking Alt Enter on the Location. Listener interface. Criteria importandroid. Location importandroid. Location. Listener importandroid. Location. Manager importandroid. Bundle importandroid. Action. Bar. Activity importandroid. Menu importandroid. Menu. Item importandroid. Toast importcom. Camera. Program Laporan Keuangan Sederhana. Update. Factory importcom. Google. Map importcom. Map. Fragment importcom. Lat. Lng importcom. Marker. Options publicclass Main. Activity extends Action. Bar. Activity implements Location. Listener. package com. Criteria. import android. Location. import android. Location. Listener. Location. Manager. Bundle. import android. Action. Bar. Activity. Menu. import android. Menu. Item. import android. Toast import com. Camera. Update. Factory. Google. Map. import com. Map. Fragment. import com. Lat. Lng. import com. Marker. Options. public class Main. Activity extends Action. Bar. Activity implements Location. Listener. To use the Location.
This is a guide for setting up and playing War Robots on your PC via MEmu, a free Android. Download MyJio App Free for Windows 10, Windows 8. Windows 7 PC to manage your JioFi device, Jio account, services and access suite of Jio Apps. On. AMap. Click through the rest of the wizards and use the default information for the Blank Activity. Adobe Photoshop Cs2 Effects Download here. Click finish when done, and wait for the project to configure itself and load. Build and Run the Application to make sure everything is working properly so far. Be sure to use the Intel emulator as we did in the previous blog post. The emulator should probably be already fully started before you run the compiled project or else Android Studio may give you an error that says, Error Could not access the Package Manager. Is the system runningAfter checking the compiled app, we want to remove the hello world and fix the title. Go to fragmentmain. Then fix the title of the app in strings. When you run the app now, it should look like the screen below Displaying the Map. The Android library comes with a widget specifically for showing a map on the android called the Map. View. You will need to bring in the Google Api through the SDK Manager in order to use the mapping functionality. Go to Tools Android SDK Manager and select the Google API under the library you are building for. Then click install, you will need to accept the license agreement from google to install the Google api. You also need the google libraries containing the google maps api which is in the extra section under Google Play and Google Repositories in the Android SDK manager Setting up Permissions in the Manifest. Both GPS and Showing Map Data require permissions in the Android Manifest. Below is the full manifest that will help get the mapping API working 1. INTERNET lt uses permissionandroid namemyapp. MAPSRECEIVE lt uses permissionandroid nameandroid. ACCESSCOARSELOCATION lt uses permissionandroid nameandroid. ACCESSFINELOCATION lt uses permissionandroid namecom. READGSERVICES lt uses featureandroid gl. Es. Version0x. 00. Backuptrueandroid icondrawableiclauncherandroid labelstringappnameandroid themestyleApp. Theme lt activityandroid namecom. Main. Activityandroid labelstringappname lt intent filter lt actionandroid nameandroid. MAIN lt categoryandroid nameandroid. LAUNCHER lt intent filter lt activity lt meta dataandroid namecom. APIKEYandroid valueMYKEY Rh. VKYw. Oq. ZOG8. 8 k. M4gi. Bg Sg lt application lt manifest lt INTERNET. MAPSRECEIVE. ACCESSCOARSELOCATION. ACCESSFINELOCATION. READGSERVICES. Es. Version0x. 00. Backuptrue. App. Theme. android namecom. Main. Activity. android labelstringappname. MAIN. lt category android nameandroid. LAUNCHER. lt intent filter. APIKEY android valueMYKEY Rh. VKYw. Oq. ZOG8. 8 k. Pacific Heroes 2 Patch there. M4gi. Bg Sg. The Google Play Developer Console. Its not enough to set up the mapping API in Android Studio alone. You need to obtain an API key and turn on the Map API. To do this, go to the google play developer console in your google account. If you dont have a google account, you will need to set one up. Turn on the Google Maps Android API v. You also need to obtain a key for Google Maps. Click on Credentials in the left hand panel of the Developers Console and click Create New Key under the Public API access area. This will generate a long string which you can paste back in your Android. Manifest. xml file in your Android Studio Project shown below lt meta dataandroid namecom. APIKEY android valueMYKEY Rh. VKYw. Oq. ZOG8. 8 k. M4gi. Bg Sg Changing the Build To Include Google Play. In order to use the map libraries included in the google play sdk, you need to bring the dependency into the gradle build file. Go to build. Android Studio project. Add the following dependency to the bottom of the file dependencies compile com. Also, when I was tweaking this to get it to work right, I needed to increase the minimum build in which this would work. Change the minimum sdk to be 1. Sdk. Version 1. 9build. Tools. Version 1. Config min. Sdk. Version 1. Sdk. Version 1. 9version. Code 1version. Name 1. Types release run. Proguard falseproguard. Files get. Default. Proguard. Fileproguard android. Coding up the Activity for Mapping. Once we have jumped through all these hoops to get Android Studio prepared to compile and run our map application, we are finally ready to code the map and render it on the screen. The first thing we need to do is add the map to our layout. It turns out the easiest way to do this is to put a Map. Fragment directly into our Main. Activity layout 1. Frame. Layoutxmlns androidhttp schemas. Main. Activitytools ignoreMerge. Root. Frame lt Linear. Layoutandroid orientationverticalandroid layoutwidthfillparentandroid layoutheightfillparent lt fragmentandroid layoutwidthwrapcontentandroid layoutheightwrapcontentandroid namecom. Map. Fragmentandroid ididmap. Linear. Layout lt Frame. Layout lt Frame. Layout xmlns androidhttp schemas. Main. Activity. tools ignoreMerge. Root. Frame lt Linear. Layout. android orientationvertical. Map. Fragment. android ididmap. Linear. Layout. Frame. Layout Now we have full access to the map through the fragment. To access the map in code, we can use the following in our Main. Activity m. Map Map. Fragment get. Fragment. Manager. find. Fragment. By. IdR. id. map. Map Setting up the Main. Activity for receiving GPS Data. In order to get GPS data for our map, well need to make some changes to the activity itself by implementing a Location. Listener interface. To do this, we can simply implement Location. Listener on the end of our Main. Activity class declaration. Then we can use the power of Android Studio to generate the interface methods by clicking Alt Enter on the Location. Listener interface. Criteria importandroid. Location importandroid. Location. Listener importandroid. Location. Manager importandroid. Bundle importandroid. Action. Bar. Activity importandroid. Menu importandroid. Menu. Item importandroid. Toast importcom. Camera. Program Laporan Keuangan Sederhana. Update. Factory importcom. Google. Map importcom. Map. Fragment importcom. Lat. Lng importcom. Marker. Options publicclass Main. Activity extends Action. Bar. Activity implements Location. Listener. package com. Criteria. import android. Location. import android. Location. Listener. Location. Manager. Bundle. import android. Action. Bar. Activity. Menu. import android. Menu. Item. import android. Toast import com. Camera. Update. Factory. Google. Map. import com. Map. Fragment. import com. Lat. Lng. import com. Marker. Options. public class Main. Activity extends Action. Bar. Activity implements Location. Listener. To use the Location.